Catchy Webinar Headline
Subheadline here…more details about your webinar
SATURDAY, JUNE 30TH, 2018 AT 6PM CST
To edit the headline and subheadline and date:
- Go to your Dashboard
- Click on Pages and find your Webinar Page
- Click on ‘Edit’
- Edit the Catchy Webinar Headline Text row module by clicking on the hamburger menu (three horizontal lines) in the grey bar
- Give your page a headline and subheadline.
- Be sure to save your changes and click ‘Update’
To edit the background color or background image:
- Go to your Dashboard
- Click on Pages and find your Webinar Page
- Click on ‘Edit’
- Edit the first by clicking on the hamburger menu (three horizontal lines) in the blue bar
- Edit the background color or add an image background
- Be sure to save your changes and click ‘Update’
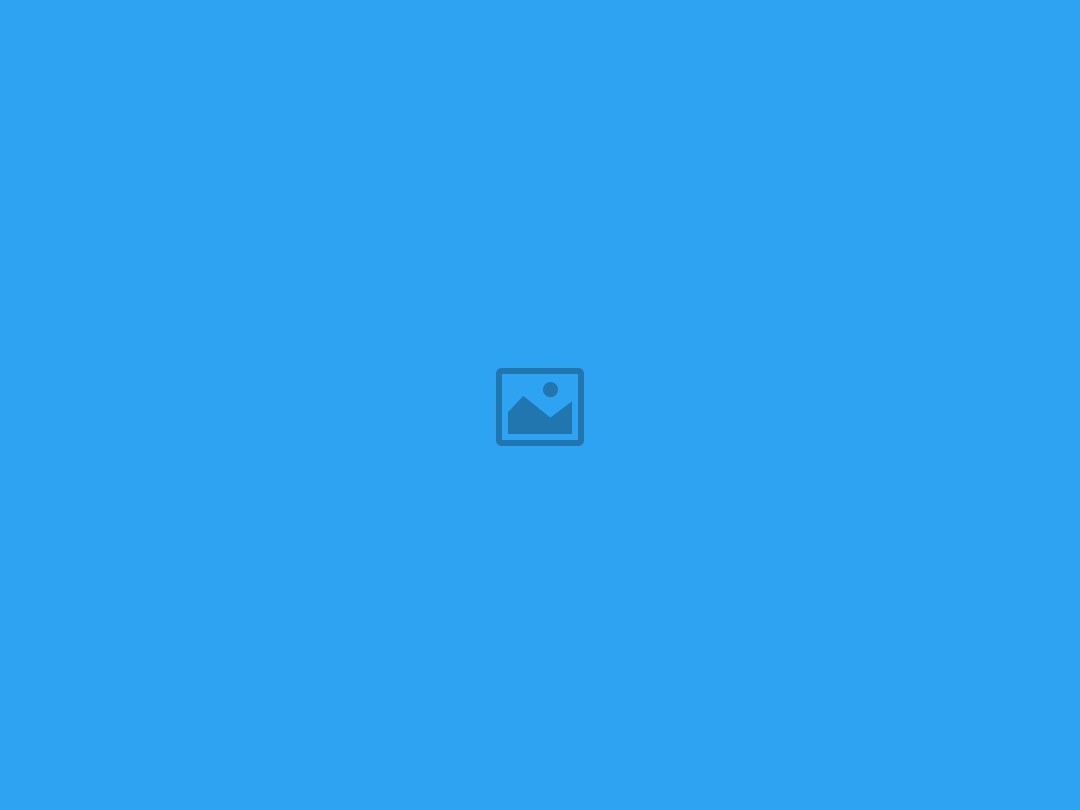
About the Presenter
You can tell a little about yourself/the presenter here.
To edit this text:
- Go to your Dashboard
- Click on Pages and find your Webinar page
- Click on ‘Edit’
- Edit the About the Presenter Text module by clicking on the hamburger menu (three horizontal lines) in the grey bar
- Add information about the presenter
- Be sure to save your changes and click ‘Update’
To edit the image:
- Go to your Dashboard
- Click on Pages and find your Webinar page
- Click on ‘Edit’
- Edit the Image module by clicking on the hamburger menu (three horizontal lines) in the grey bar
- Click ‘Upload An Image’ to upload your own product image
- Be sure to save your changes and click ‘Update’
In this free webinar, we’ll cover:
- Bullet 1
- Bullet 2
- Bullet 3
- Bullet 4
- Bullet 5
To add your live webinar:
- Go to your Dashboard
- Click on Pages and find your Webinar page
- Click on ‘Edit’
- Edit the Google Hangouts Video module by clicking on the hamburger menu (three horizontal lines) in the grey bar
- In the ‘Replace the video URL with your live hangout URL
- Be sure to save your changes and click ‘Update’
To edit this text:
- Go to your Dashboard
- Click on Pages and find your Webinar page
- Click on ‘Edit’
- Edit the In this free webinar, we’ll cover Text module by clicking on the hamburger menu (three horizontal lines) in the grey bar
- Edit the bullet points
- Be sure to save your changes and click ‘Update’
Time's Running Out!
Day(s)
:
Hour(s)
:
Minute(s)
:
Second(s)
Prompt Your Visitor to Do Something
To edit this call-to-action:
- Go to your Dashboard
- Click on Pages and find your Home page
- Click ‘Edit’
- Edit the Call-to-Action module by clicking on the hamburger menu (three horizontal lines) in the grey bar
- Change the title and button text
- Link your button to your registration
- Be sure to save your changes and click ‘Update’
To change the background color:
- Go to your Dashboard
- Click on Pages and find your Webinar page
- Click on ‘Edit’
- Edit the section containing your Call-to Action module by clicking on the hamburger menu (three horizontal lines) in the green bar
- Edit the background color or add an image background
- Be sure to save your changes and click ‘Update’
To edit the countdown timer:
- Go to your Dashboard
- Click on Pages and find your Webinar page
- Click on ‘Edit’
- Edit the Countdown Timer module by clicking on the hamburger menu (three horizontal lines) in the grey bar
- Change the title and the ‘Countdown To’ date
- Be sure to save your changes and click ‘Update’